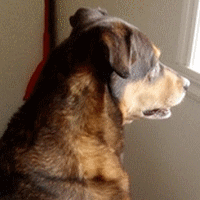-
Sous la Neige

https://1drv.ms/u/s!AgCqAazJ_tKPgTLVrJEpCXjvSnVp
Filtre utilsé : VLD Adrenaline
Couleur Avant plan : 128 / 128 / 128
1- Fichier > Nouveau : 800 X 600 , couleur blanc > OK
2- Outil Pot de peinture et faites un clic gauche sur le Fond.
3- Filtre > Effet d'optique > Brume > Blanche
4- Filtre > Effet d'optique > Brume > Noir
5- Filtre > Déformation > Ondulation : les 2 curseurs à 60 / Axe horizontal > OK
6- Edition > Répéter ondulation à faire 2 fois.
7- Edition > Utiliser comme motif.
8- Calque > Nouveau > Vierge >Transparence automatique > Ok
9- Sélection > Paramétrage manuel > pm X 276 et Y 46, Largeur 474 hauteur 507, Forme Rectangle > OK
10- Sélection > Copier la forme (important nous en aurons besoin plus tard).
11- Edition > Remplir avec le motif.
12- Edition > Contour et remplissage : contour de 4 en motif Carré métal argent > OK
13- Double clic dans miniature calque 1 > Ombre portée de X et Y à 7, Couleur blanc, Opacité a 50%, Rayon 20 > OK
14- Clique droit dans la miniature du calque > Fusionner l'ombre.
15- Double clic dans miniature de calque 1 > Ombre portée de X et Y à -7, Couleur blanc, Opacité à 50%, Rayon 20 > OK
16- Clic droit dans miniature calque 1 > Fusionner l'ombre.
Activez le Fond.
17- Calque > Nouveau > Ouvrir en tant que calque Paysage fond > Ouvrir
18- Dans la miniature calque 2 > Paramétrage manuel > Position manuelle X à 4 & Y à 5 > OK
19- Calque dupliquer.
20- Symétrie horizontale.
21- Clic droit dans miniature Calque 3 > Paramétrage manuel > Position manuelle X à 198 et Y à 5 > OK
22 - Calque > Fusionner avec le calque inférieur.
23- Cliquez sur icône Niveau de gris > cochez luminosité > Ok
Activer le calque1.
24-Calque > Nouveau > Ouvrir en tant que calque paysage pont > Ouvrir
25- Clic droit dans miniature Calque 3 > Paramétrage manuel > Position manuelle X à 262 et Y à 189, Largeur à 505 > OK
26- Calque > Nouveau > Ouvrir en tant que calque Lune > Ouvrir
27- Clic droit dans miniature Calque 4 > Paramétrage manuel > Position manuelle X à 226 et Y à 15, Largeur à 547 > OK
28- Clic droit dans miniature calque 4 > Fusionner avec le calque inférieur.
Activer le calque 3.
29- Cliquez sur icône niveau de gris > Luminosité coché > OK
30 - Clic droit dans miniature calque 3 > Fusionner avec le calque inférieur.
31 - Cliquez sur icône plus net.
32 - Calque > Nouveau > Ouvrir en tant que calque Stalactite > Ouvrir
33 - Clic droit dans miniature Calque 3 > Paramétrage manuel > Position manuelle X à -10 et Y à -3 > OK
Sur miniature Calque 3.
34 - Cliquez sur icône plus net 3 fois.
35 - Calque > Nouveau > Ouvrir en tant que calque Coin neige > Ouvrir
36 - Clic droit dans miniature Calque 4 > Paramétrage manuel : Position manuelle X à -190 et Y à 357 > OK
37 - Calque dupliquer.
38 - Icône Symétrie horizontale.
39 - Clic droit dans miniature Calque 5 > Paramétrage manuel : Position manuelle X à 286 et Y à 360 > OK
40 - Calque Nouveau > Ouvrir en tant que calque neige centrale > Ouvrir
41 - Clic droit dans miniature Calque 6 > Paramétrage manuel : Position manuelle X à 170 et Y à 456 > OK
42 - Calque > Fusionner tous les calques.
43 - Edition > Contour et remplissage : contour de 4 en motif Carré métal argent > OK
44 - Calque > Nouveau > Ouvrir en tant que calque Sous la neige > Ouvrir
45 - Calque > Paramétrage manuel : Pm X à -2 et Y à 90, Largeur 387 > OK
46 - Calque > Nouveau > Ouvrir en tant que calque ours > Ouvrir
47- Icône Symétrie horizontale.
48 - Calque > Paramétrage manuel > Position manuelle X 316 & Y 266 > OK
49 -Clic droit dans la miniature du Calque 2 > Fusionner avec le calque inférieur.
- Activer le fond.
50 - Signez votre image avec l icône texte et fusionner avec le fond.
PASSONS A L'ANIMATION
Activer le Fond
51- calque > Dupliquer à faire 3 fois
52- Clique droit > Renommer les calques et noter Fond 2 / Fond 3 / Fond 4
Activer le calque 1.
53- Calque > Dupliquer 3 fois
(que nous renommerons personnage 1 / personnage 2 / personnage 3 / personnage 4).
A ce stade vous avez 4 fonds et les 4 calques personnage.
Activer le calque Fond.
50- sélection > Coller la forme que nous avions fait en ligne 11.
51- Filtre > 8BF > VLD Adrenaline > Snowflakes : 40 / 0 / 10 / 80 / 0 /Basic Snow et Random Seed à 0 > Okay
Activer le Fond 2 Sélection toujours active.
53- Filtre > 8BF > VLD Adrenaline > Snowflakes : 40 / 0 / 10 / 80 / 0 /Basic Snow et Random Seed à 2000 > Okay
54- Activer le Fond 3 Sélection toujours active.
55- Filtre > 8BF > VLD Adrenaline > Snowflakes : 40 / 0 / 10 / 80 / 0 /Basic Snow et Random Seed à 3000 > Okay
56- Activer le Fond 4 Sélection toujours active.
57- Filtre > 8BF > VLD Adrenaline > Snowflakes : 40 / 0 / 10 / 80 / 0 /Basic Snow et Random Seed à 4000 > Okay
Maintenant mettons un peu d'ordre à tout cela.
58- Nous plaçons chaque Calque personnage au dessus de chaque Fond, à ce stade nous avons.
Fond et personnage 1
Fond 2 et personnage 2
Fond 3 et personnage 3
Fond 4 et personnage 4
59- Fusionnez chaque Calque personnage avec leur fond (voir imprime écran).
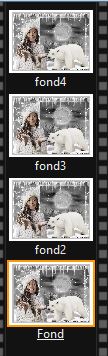
60- Outil > Gif animé > Durée a 35, Cocher Boucler/Transparence/Restaurer le fond/Palette optimisée & Diffusion / Exporter
 votre commentaire
votre commentaire
-
La Crypte

https://1drv.ms/u/s!AgCqAazJ_tKPgRqoTo50odGrE540
Couleur avant plan :
128 / 64 / 0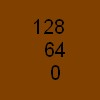
Police : Black_jack_script fournie dans le matériel à mettre dans : Disque C>Windows>Fonts
Filtres 8BF mis dans Unlimited
Bkg Designer sf10I
Bkg Designer sf10II
1 - Fichier > Nouveau : 800 X 600 avec couleur Noir > Ok
2 - Calque > Nouveau > Vierge > Transparence Automatique > Ok
3 - Sélection > Charger une forme : Triangle 01 > Ouvrir
(si vous ne l'avez plus dans votre dossier sélection, je vous l'ai remis dans le matériel fourni)
4 - Sélection > Pm : X et Y à 23, Largeur à 360 > Ok.
5 - Outil Pot de peinture : (Avant plan marron ) faire un clic gauche dans la sélection,
Tolérance et Opacité 100.
6 - Sélection > Masquer la sélection.
7 - Calque > Dupliquer.
8 - Icône Symétrie Horizontale.
9 - Clic droit dans miniature calque 2 > Fusionner avec le calque inférieur.
10 - Calque > Dupliquer
11 - Icône Symétrie Verticale
12 - Outil gomme : avec gomme diagonale gauche ou/et diagonale droite, effacez les deux lignes apparentes
(les deux dernières icônes) ou
ou
13 - Clic droit dans miniature calque 2 > Fusionner avec le calque inférieur
14 -Filtre > Filtres 8BF mis dans Unlimited > Bkg Designer sf10I
> Barcode Génerator : 200 / 171 / 131 / 142 / 255 / 168 > Apply
15 - Outil Sélection Rectangle : Sélectionnez la partie centrale et Edition > Couper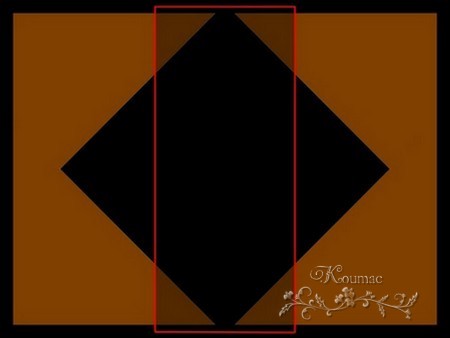
16 - Sélection > Sélectionner le calque
17 - Filtre > Filtres 8BF mis dans Unlimited > Bkg Designer sf10II > Quilt02 : 130 / 255 > Apply
18 - Sélection > Masquer la sélection.
19 - Cliquez sur icône Renforcement > Gain 70, Rayon 3, Seuil 0 et adoucir coché > Ok.
> Gain 70, Rayon 3, Seuil 0 et adoucir coché > Ok.
20 - Cliquez sur icône Niveaux de gris et cochez moyenne > OK
21- Filtre > Esthétique > Contour 3D : Couleur 1 blanc, Couleur 2 décochée, Épaisseur 5,
Opacité à 100 , Haut/Gauche et Adoucir cochés > Ok.
22 - Refaire Filtre > Esthétique > Contour 3D nous changeons juste la Position : Haut / Droite > Ok
23 -Sélection > Masquer la sélection
24 - Activez calque Fond
25 - Filtre > Esthétique > Lignes de Balayage > Lignes blanches
26 - Edition > Atténuer Lignes de Balayage : 50% > OK
27 - Filtre > Encadrement > Bords en relief : Épaisseur 2 , Lisser décoché > Ok
28 - Calque > Nouveau > Vierge > Transparence Automatique > Ok
29 - Outil Sélection Polygone : Sélectionnez la partie centrale.
ATTENTION du fait de la sélection à main levée,
il y aura un léger décalage dans l'image finale mais SOYEZ AUSSI PRÉCIS QUE POSSIBLE
30 - Fichier > Ouvrir : allez chercher paysage > Ouvrir
31 - Edition > Copier
32 - Activez Calque 2
33 - Edition > Collage Spécial > Coller dedans > Centrer
34 - Calque > Effet de bord > Contour progressif en Rayon 6 pixels, Cocher Elevé > Ok
35 - Activer le calque 1
36- Calque > Nouveau > Ouvrir en tant que calque . épée > Ouvrir.
37 - Calque > Paramétrage manuel : Pm X à 8 et Y à 11, Largeur 336 > Ok.
38 - Double clic dans miniature calque 3 > Ombre portée Y et Y à 4, en Opacité 60,Rayon 20 > Ok.
39 - Calque > Nouveau > Ouvrir en tant que calque : femme gothique > Ouvrir.
40 - Icône Symétrie horizontale
41 - Calque > Paramétrage manuel : Pm X à 355 et Y à 8, Largeur 425 > Ok.
42 - Calque > Nouveau > Ouvrir en tant que calque : encrier > Ouvrir.
43 - Calque > Paramétrage manuel : Pm X à 55 et Y à 367, Largeur 251 > Ok.
44 - Fusionnez dans cet ordre Calque 5 et 4, puis 4 et 3
45 - Clic droit dans miniature calque 3 > Fusionner l'ombre.
46- T de Texte : écrire La Crypte en Police Black Jack Script, Taille 30, Couleur 96 / 0 / 0, Lisser coché.
Dans Effets mettre ombre portée X et Y à 3 ,Couleur noir Opacité à 60, Plat, Coché Biseau externe > Ok
47 - Clic droit dans miniature calque T > Convertir le texte en image.
48 - Clic droit dans miniature calque 5 > Fusionner l'ombre.
49 - Calque > Paramétrage manuel : Pm X à 310 et Y à 72 > Ok
50 - Filtre > netteté > plus net
51 -Calque > Fusionner tous les calques
52 - Signez et enregistrer en JPEG
Merci à Sylvie et Macha d avoir tester mon tuto
 votre commentaire
votre commentaire